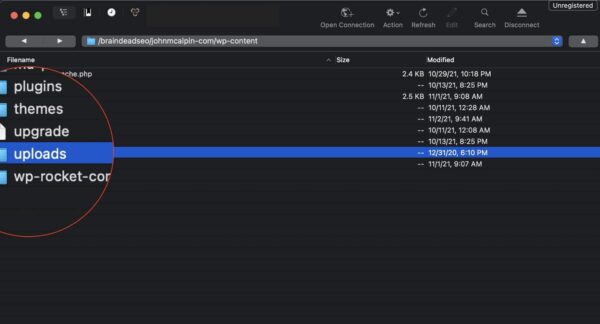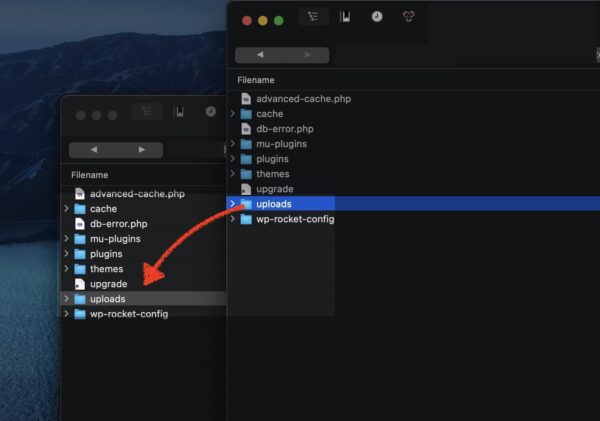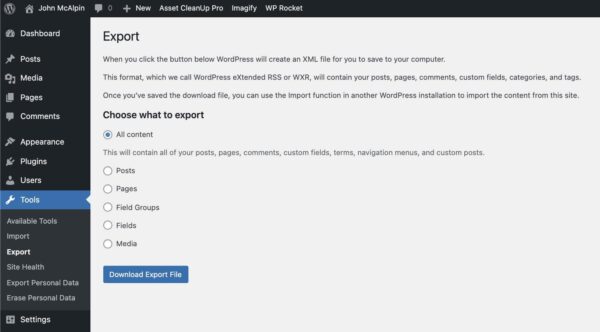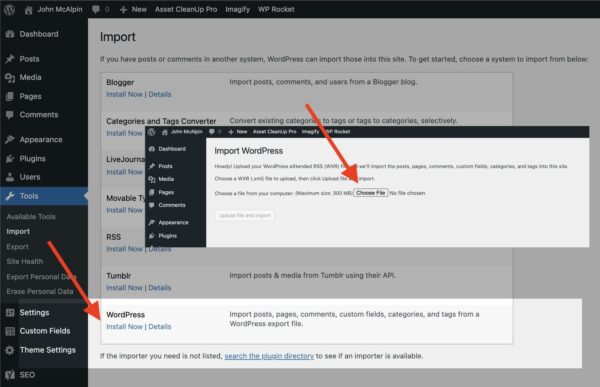Before we dive into any steps in WordPress, we need to move the images from the original WP installation to the new one.
Login to your host’s SFTP and find your WP Contents folder. Within that folder, you need to find your Uploads folder.
Then, login to the SFTP on the new WordPress installation and find that Uploads folder.